By default, System Preferences in OS X organizes its preference panes by category. However, it doesn’t label the categories, making the organization nearly inscrutable. If you have trouble finding the Accessibility preference pane, for instance, which ends up in the bottom right when sorted by category, there’s a better way. With System Preferences open, choose Organize Alphabetically from the View menu (yes, System Preferences has menus!) to arrange the icons alphabetically by name, putting Accessibility in the upper left. The preference panes are also listed alphabetically in that View menu. If even the name escapes you, use the Search field at the upper right of the System Preferences window to search for words related to the setting you’d like to adjust, like “time” to tweak how the date and time appear in the menu bar.
9.7-inch iPad Pro, iPhone SE, MacBook and Four OS Updates
 At a special event in Cupertino last week, Apple unveiled the 9.7-inch iPad Pro and the 4-inch iPhone SE, while also rolling out free updates to all four of its operating systems. The new iPad and iPhone offer most of the functionality of the current iPad and iPhone models without being so large. On the software side, the updates to iOS 9.3 and tvOS 9.2 add significant features, whereas OS X 10.11.4 and watchOS 2.2 mostly fix bugs. Yesterday, Apple unveiled new MacBook and adjusted the 13-inch MacBook Air lineup.
At a special event in Cupertino last week, Apple unveiled the 9.7-inch iPad Pro and the 4-inch iPhone SE, while also rolling out free updates to all four of its operating systems. The new iPad and iPhone offer most of the functionality of the current iPad and iPhone models without being so large. On the software side, the updates to iOS 9.3 and tvOS 9.2 add significant features, whereas OS X 10.11.4 and watchOS 2.2 mostly fix bugs. Yesterday, Apple unveiled new MacBook and adjusted the 13-inch MacBook Air lineup.
Many people have found last year’s 12.9-inch iPad Pro with its optional Apple Pencil and Smart Keyboard useful as a productivity machine, but for others, it’s too ungainly to hold or too expensive. That was the impetus behind the just-announced 9.7-inch iPad Pro, which meets or exceeds many of the larger model’s specs.
For instance, the smaller model’s screen can display more colors and adjusts its white balance to match the ambient light in the room. Its cameras are notably better — the rear camera is 12 megapixels instead of 8 and has a True Tone flash, while the front camera is 5 megapixels instead of 1.2 and can use the screen as a flash. Plus, the new iPad Pro can record 4K video instead of just 1080p.
On the downside, the 9.7-inch iPad Pro’s A9X chip is somewhat slower, it has half the RAM, and its Lightning port transfers data at only USB 2 speeds. But if the size is right for you, prices start at $599 for 32 GB of storage and go up to $899 for 256 GB. It will be available in April in four colors: silver, gold, space gray, and rose gold. Cases and accessories designed to fit the iPad Air should work with the 9.7-inch iPad Pro.
Speaking of accessories, Apple has a new Smart Keyboard sized for the new iPad Pro, and the Apple Pencil works perfectly with it. There’s also a new Lightning to USB Camera Adapter that’s useful not just for syncing cameras but also for using USB peripherals like Ethernet adapters, audio interfaces, card readers, and microphones.
With the iPhone SE, Apple is trying to meet the needs of customers for whom the iPhone 6 and 6 Plus are too large. The iPhone SE returns to the iPhone 5 form factor, with a 4-inch screen and aluminum case. Otherwise, its specs are nearly identical to those of the iPhone 6s, with comparable performance. It fails to match up to the current iPhone lineup only in the lack of the 3D Touch technology, the Taptic Engine that provides feedback you can feel, and slower wireless networking. It’s either $399 or $499, with 16 GB or 64 GB of storage, and comes in the usual four colors. Cases and stands for the iPhone 5 should work with the iPhone SE.
Apple has updated the MacBook with the latest Intel processors, improved graphics performance, faster flash storage and an additional hour of battery life, making the thinnest and lightest Mac better than ever. Featuring an all-metal unibody enclosure, MacBook is now available in four aluminum finishes — gold, silver, space gray, and for the first time on a Mac, a gorgeous rose gold. With a stunning 12-inch Retina display, highly responsive full-size keyboard, Force Touch trackpad, versatile USB-C port and all-day battery life in a design that is just 2 pounds and 13.1 mm thin, MacBook is the future of the notebook.
Apple also quietly bumped all 13-inch MacBook Air to include 8 GB of memory standard, while retaining their price points. The MacBook Air retains the 1.6GHz dual-core Intel Core i5 processor that Turbo Boost up to 2.7GHz, Intel HD Graphics 6000 with 128GB PCIe-based flash storage, and 256GB or 512GB storage options.
Apple took the opportunity to release free updates to all its software platforms too. iOS 9.3 was the most significant, providing Wi-Fi calling for Verizon Wireless customers, improving sharing of Live Photos, adding two-factor authentication for all iCloud accounts, and more. The marquee addition is Night Shift, which adjusts the color temperature of your screen at night, reducing the amount of blue light emitted to make it easier to fall asleep.
iOS apps that received welcome updates include Notes, which can now password-protect notes and import from Evernote, and iBooks, which can now sync PDFs to other devices via iCloud. The Podcasts app can show full-screen video again, Wallet works better with reward cards, Maps has enhanced public transit info, and News boasts a better For You section along with a Top Stories category.
For those with a fourth-generation Apple TV, tvOS 9.2 is a big deal, with better scrubbing through video with the Siri Remote, new Home screen folders, a redesigned app switcher to match iOS, Bluetooth keyboard support, text input via dictation, and initial support for both iCloud Photo Library and Live Photos.
OS X 10.11.4 El Capitan and watchOS 2.2 offer mostly bug and security fixes, although OS X’s Notes and iBooks apps received the same improvements as the iOS versions, and sharing of Live Photos works better as well.
All these operating system updates are free, but it’s worth waiting a few days to make sure early adopters don’t suffer any ill effects. As always, if you’re concerned about updating your hardware, come in and talk to us!
Launch Apps from the Keyboard with Spotlight
There are oodles of ways to launch apps in OS X. You can double-click an app in the Applications folder, click an app icon in the Dock, invoke Launchpad and click the desired app, or choose an app from the Apple menu’s Recent Items > Applications submenu. You can even add commonly used apps to the toolbar of Finder windows by Command-dragging them up there.
But what if you don’t want to take your hands off the keyboard? Is there any way to open an app without touching the mouse or trackpad? Indeed there is, courtesy of Spotlight.
You’re probably familiar with Spotlight as a search tool, both for finding files and folders on your Mac, and for ferreting out information on the Internet (in OS X 10.11 El Capitan, Spotlight can even find weather forecasts, sports scores, and stock prices). But what you may not realize is that among the files that Spotlight can find are all the apps on your Mac, and you can launch them with just a few keys. Follow these steps:
-
Press Command-Space to display the Spotlight window.
-
Begin typing an app’s name, such as “ac” for Activity Monitor. For apps whose names have multiple words, you can type the first letter of each, as in “ic” for Image Capture. And if an app name is a single InterCapped word, it’s fine to enter just the capitalized letters, as in “ft” for FaceTime. Spotlight searches, and while it should be nearly instantaneous, if it doesn’t show the app you want at first, give it a few seconds.
-
If the app you want to launch is highlighted as the top hit, press Return to launch it. If it’s not the top hit, you can either continue typing to narrow the search or arrow down to it in the list, and then press Return.
That’s all there is to it! As you might guess, you can use the same technique to open documents or even system preferences panes.
Cleverly, Spotlight is adaptive so if the first time you type “ac” it suggests Adobe Content Viewer, once you select Activity Monitor instead, it will know that “ac” should open Activity Monitor in the future.
On the downside, Spotlight isn’t always as fast as you might like, and while it guesses relatively well, you may find that its conception of what an app is called doesn’t always match with what you want to type.
So give Spotlight a try, and if you find that you like launching apps from the keyboard but want the best possible experience, try one of the four excellent keyboard launcher utilities on the Mac: Alfred, Butler, LaunchBar, or QuickSilver. Alfred and QuickSilver are both free, whereas Butler costs $20 and LaunchBar—the most powerful and popular of the pack, is $29.
How Hiring a Virtual Chief Information Officer (vCIO) Can Help Your Business Grow
 Why Do Companies Hire a CIO?
Why Do Companies Hire a CIO?
For many large companies, having a dedicated Chief Information Officer (CIO) or IT Manager is essential to their business plan. CIOs provide comprehensive information technology support and manage valuable software and data. CIOs also help the management team by providing a strategy for using technology to develop new innovations to serve the company. As the role of the CIO has evolved, companies are expecting a CIO who understands both the technology landscape and the business implications of technology. Small business, however, are often unable to hire a CIO due to limited resources. Strong Solutions offers an answer in the form of a Virtual CIO (vCIO) with StrongCare+.
How Can a vCIO Help My Business Succeed?
A virtual CIO is able to provide tailor-made services designed specifically for your company. A vCIO will analyze your current IT needs and then use innovative solutions to get the most from your information technology and computer systems in order to support your unique goals. Your vCIO can help mange backups to prevent against loss due to disaster, provide routine maintenance and updates for your software and operating systems, and provide active monitoring for your sensitive data. A vCIO can also offer solutions to technical problems and offer advice on which new products and services can best serve the needs of your evolving business. By using information technology to support the goals of your enterprise, a vCIO can make your business more efficient, productive and profitable.
If you are interested in making Strong Solutions your Virtual Chief Information Officer, contact us today to discuss how we can best serve the needs of your company.
Why It’s Better to Repair or Upgrade
 A damaged Macintosh might indicate the need for a new computer for some, but those who are sustainably minded will likely opt for repair or upgrade. Not only will computer repairs and upgrades save money, it is also less environmentally intensive. Computers are some the hardest technology to recycle effectively as the contain many toxic substances inside of the casing. Repairing and upgrading your computer can keep computers in use, and out of the recycle bin.
A damaged Macintosh might indicate the need for a new computer for some, but those who are sustainably minded will likely opt for repair or upgrade. Not only will computer repairs and upgrades save money, it is also less environmentally intensive. Computers are some the hardest technology to recycle effectively as the contain many toxic substances inside of the casing. Repairing and upgrading your computer can keep computers in use, and out of the recycle bin.
There are many ways to upgrade your computer. Adding memory to a hard-drive or solid-state drive (SSD) is a great way to save money on the purchase of a completely new computer. Upgrading can increase speeds and reduce the amount of time spent troubleshooting repetitive crashes.
Preventative maintenance is needed to keep computer running long-term. Even Macs, which are famed for being almost virus proof, can deteriorate after running bad programs over time. Uninstall cruft like apps that are unused or unnecessary, clean up and organize temporary files, and call in an expert if unidentifiable problems are occurring.
Repairs are much less expensive than replacement, and you’d be surprised as to how much money can be saved this way. A liquid spill, cracked screen, or chipped keyboard can easily be fixed with the proper professional teams. Depending upon the extent of damage, it may appear as if a complete replacement is needed, however, taking your computer in for consultation is more proactive than shopping for new computer.
Strong Solutions is an Apple Authorized Service Provider which is able to fix and upgrade. We also provide in-house and on-site AppleCare warranties that can prevent further loss of value on repairs needed in the future. Contact us for for your repair and upgrade solutions today.
Important Considerations Before Leasing or Buying Your Tech Equipment
 You want to be certain with leasing or buying your tech equipment, and we’ve got several sure-fire ways to contend with it.
You want to be certain with leasing or buying your tech equipment, and we’ve got several sure-fire ways to contend with it.
Leasing: The Strong Points
Leasing is initially cheaper than buying. You don’t have to put down a large sum of money. With leasing, you have fixed monthly expenses.
Another money-saving perk of leasing is maintenance-free tech equipment. You don’t need to hire in-house tech support. The company you lease from often provides ongoing maintenance, updating, training, and even technical support.
Leasing’s number-one perceived benefit is the ability to have the latest equipment, according to a survey done by the Equipment Leasing Association in 2005. Access to the latest technology allows you to easily keep up with your competitors. Also, the ability to exchange items is a great way to test items out or make use of machines that you only need temporarily.
There are certain tax advantages that come with leasing. Most lease payments are fully deductible per annum. Keep those receipts close by.
Leasing: The Shortcomings
The downside of leasing being initially cheaper is it’s more expensive in the long run than buying, because of the reoccurring monthly payments. The monthly payments for leasing are a blessing or a curse depending on the cash flow of your business.
Leasing payments are liabilities as oppose to purchases, which are assets. Liabilities decrease company value. Assets increase company value.
You have the obligation to pay for the entire lease term, whether you need or use the item is irreverent. You’ll have to pay what was agreed upon in the contract terms.
Buying: The Strong Points
Buying your tech equipment is cheaper in the long-run than leasing, because it’s a one-time purchase. There are no monthly service fees.
The tech equipment you buy are considered assets, thus increasing company value. You won’t have debt (the leasing monthly payment), which is seen as a liability.
Buying offers a better tax deduction than leasing. Section 179 of the IRS code lets you annually deduct the full cost of newly purchased assets as opposed to leasing (where you can only deduct the monthly payment amount).
Buying: The Shortcomings
In the beginning, buying your tech equipment is expensive. You need a large sum of money. This is not good news for small businesses.
You will be in charge of maintenance. You will need to maintain or hire IT support. If you do hire IT support, it’s an added fee.
Buying means you’re stuck with purchases. Technology becomes obsolete very quickly. You will have to update frequently or use outdated equipment.
Before you lease, familiarize yourself with the ten most common major equipment leasing contract terms which are featured in Inc.com’s Equipment Leasing article. Even if you think you won’t lease now, it’s good to know. The article states that, “The Equipment Leasing Association of America estimates that 80 percent of all companies lease at least some of their equipment.”
To talk more about leasing, or anything else, please contact us. We’re always happy to assist you. Thanks.
Why You Should Know More About Proactive Monitoring
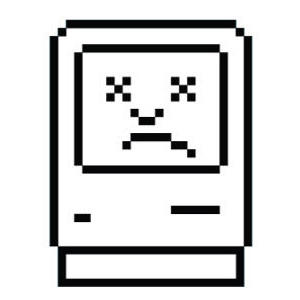 Is proactive monitoring important? We think so, and we really can’t understate the importance of knowing more about it.
Is proactive monitoring important? We think so, and we really can’t understate the importance of knowing more about it.
When something goes wrong with your Mac, are you willing to spend hours-maybe days-frantically digesting help pages like How to Troubleshoot the Four Most Common “Oh Sh*t” Mac Problems on Lifehacker? To recite Occam’s razor, “the simplest answer is most often correct.”
There’s a better way of dealing with glitches. StrongCare Monitoring is a proactive monitoring software that handles all sorts of issues with backups, hardware failures, and AppleCare expiration. It’s a preventive measure for your Mac like your anti-virus. Once installed, the proactive monitoring software works immediately and notifies you of any errors.
If you happen to receive an alert, just use the handy support menu to request help, see open tickets, and access various resources. Proactive monitoring is like having on-site tech support 24/7/365 at home or at work.
You can kick your proactive monitoring up a notch with StrongCare+. This service includes monitoring, routine maintenance, updates to most software, and operating system updates. These two programs can be used together to offer you the highest support possible.
Why is this better than other tech support options? You don’t need to hire an in-house IT person. Submitting a tech support request is easy as clicking a button, literally. You don’t need to pay for further evaluations. The software keeps everything up-to-date. There’s no worrying about hours of operation. Proactive monitoring is affordable too. I could go on and on, but you get the point.
It’s important to know about proactive monitoring, because leaving your programs and software out-of-date create easy targets for hackers. According to CNBC, “Companies with 250 or fewer employees accounted for 31 percent of cyber-attacks last year.” The article also states that “Small and middle-market companies may be more vulnerable to attack because criminals know these businesses do not take substantial preventative measures.”
If you have any other questions regarding proactive monitoring or tech support, contact us. We’re always here to help and assist you.
Thanks.
Using Public Wireless Networks (WiFi) Can Put You at Risk For an Attack
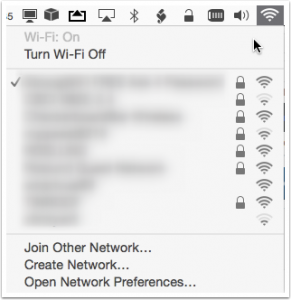 The signs seem to be everywhere from parking garages to coffee shops: “Free Wireless Hotspot!” The temptation to pull out your phone or laptop and quickly check your work e-mail can be irresistible. However, computer experts warn that free wireless access can end up costing you more than you’d like.
The signs seem to be everywhere from parking garages to coffee shops: “Free Wireless Hotspot!” The temptation to pull out your phone or laptop and quickly check your work e-mail can be irresistible. However, computer experts warn that free wireless access can end up costing you more than you’d like.
Why Is Using Public WiFi Dangerous?
Wireless at your home or office is usually encrypted (which why you can see your neighbor’s network, but not log on without a password). Public WiFi networks lack encryption, so anyone in range can see webpages you are visiting and, more problematically, information that you’re typing into unencrypted forms. The WiFi hotspot itself can also be compromised by an attacker. Hackers can position themselves as a middle man between you and the network so that when you think you’re sending information to your secure banking website, you’re actually sending it to “look-alike links” created by an attacker. WiFi spots can also be easy places to distribute malware through file sharing and pop-up ads.
How Can I Protect Myself While Using Public WiFi?
In a perfect world, we would never use public WiFi and only connect through the Internet through our secure private connections. If you’re going to use hotspots, go to the “System Preferences” menu in your Mac and uncheck all the boxes under “Sharing.” If you’re simply working on a document, turn off the WiFi to avoid any accidental communication. If you find that you must conduct business through a public network, you would be wise to invest in a virtual private network (VPN) connection to make sure your data remains encrypted.
For questions about wireless solutions, VPNs or for help dealing with potential problems, please contact Strong Solutions.
Performance and Reliability: An SSD vs HDD Comparison
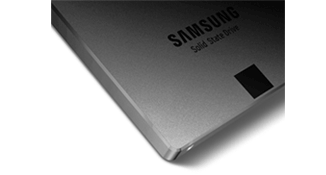 Solid state drives (SSDs) provide substantial benefits over traditional hard disk drives (HDDs), and it’s easy to see why.
Solid state drives (SSDs) provide substantial benefits over traditional hard disk drives (HDDs), and it’s easy to see why.
Yes, SSDs cost more, but they are worth it. Compared to HDDs, SSDs deliver such a superior level of performance, reliability, and ruggedness that they justify their higher price tags.
SSDs are far more power-efficient than HDDs both directly (in terms of power consumed) and indirectly (a reduced need for air conditioning and air exchange, due to SSDs generating far less heat than HDDs).
What Makes SSDs Different than HDDs
 Despite the fact that they perform the same functions, SSDs and HDDs are as different as MP3 players are to eight-track tape machines.
Despite the fact that they perform the same functions, SSDs and HDDs are as different as MP3 players are to eight-track tape machines.
An SSD is basically a set of memory chips, similar to those used in RAM and flash memory cards. This means SSDs do not have moving parts, and do not require power to retain data on the chips once it has been recorded there.
In contrast, an HDD is complex and can contain multiple magnetically coated disks (platters) that spin at a very high rate. This requires lots of power to keep these drives spinning.
The result: The fastest HDD can read/write data at speeds up to 200 Mbps. The fastest SSD can read/write data at 550 Mbps; more than 2.5 times faster!
Why SSDs Are Intrinsically Better than HDDs
The fact that SSDs offer faster read/write access than HDDs is just the start of their many advantages over spinning disks. These advantages all come back to the fact that SSDs have no moving parts while their HDD counterparts have many.
Because they have no moving parts, SSDs are extremely durable and resistant to damage caused by shocks, jolts, and falls. This makes them less likely to fail than vulnerable HDDs.
SSDs provide much faster boot cycles, program loading, and multitasking than comparable HDDs. Lacking moving parts, SSDs also use little power and generate virtually no heat. They are fan-free and silent.
 According to research conducted by IDC, the price-performance of SSD exceeds mechanical hard disk drives (HDD) in a number of areas. Here are just a few of their research findings:
According to research conducted by IDC, the price-performance of SSD exceeds mechanical hard disk drives (HDD) in a number of areas. Here are just a few of their research findings:
- SSD improve data access times for applications which increases productivity by 35 percent or about $93 per user per year.
- SSD improve reliability to reduce PC downtime which can result in productivity costs of 40 percent or $52 per user per year.
- The extended battery life of SSD adds 11 hours of work time for users who travel.
Another big benefit of SSDs: Data fragmentation is not an issue. Data from a single file can be stored side by side or in different locations without an issue.
Due to their reliance on moving parts, HDDs are vulnerable to being misaligned or damaged due to shocks, jolts, or falls. Their need to search for data across the platters slows down boot cycles, program loading, and multitasking. Worse yet, as old files are deleted and new ones are added, HDDs “fragment” their file structures — recording data from single files on various noncontiguous locations on the disks. This fragmentation increases read/write times, thus slowing down a PC’s operations.
Having so many moving parts, HDDs generate heat, thus requiring passive ventilation, if not outright fan-based cooling. Because the heat is generated by friction, every motion wears down the HDD’s parts a little, until one day, it just stops running altogether.
Did we mention that, comparatively speaking, an HDD uses nearly 10 times as much power as a comparative SSD? It does, and at a time when electricity bills are skyrocketing and laptop battery power capacities remain limited.
Add the fact that HDDs weigh 10 times as much as SSDs — a difference that matters to employees using laptops out of the office — and you begin to wonder why HDDs remain as popular as they do, even with their lower price. After all, a lower price isn’t the same as the best value; which is what SSDs deliver to their users.
What SSDs Offer to your Business
Computing devices equipped with SSDs can read/write data at least 2.5 times faster than HDDs. Not only does this reduce user wait time, but it also results in faster multitasking. Faster multitasking means faster employees, because all those microseconds saved add up over time across a group of users. But that’s just the beginning: Employees who can access their programs and files as they need them are less frustrated, more focused, and, thus, more likely to get things done.
(Note: It is possible to use SSDs in RAID arrays, although the comparative price difference with HDDs – and the ability of RAID technology to help boost apparent HDD read/write performance – may not make this economically practical at present. As well, not all RAID systems that work with HDDs will work with SSDs; research should be done before swapping out one for of drive for the other.)
Because they do not have moving parts wearing out and generating heat through friction, SSDs last longer and SSDs fail less frequently than HDDs. This means less employee down time and less IT support time spent fixing media storage issues, which saves money.
The faster access speed provided by SSDs can substantially improved the performance of older, HDD-based computers. The reason: “The benefits of SSDs are immediately visible to users as a means to improve application performance by reducing electromechanical HDD latencies,” said Gartner. “In addition, the ROI of SSD performance benefits is immediately apparent and measurable, especially when the applications using the SSDs are high-profile, revenue-generating services.
For your business, this means that a system upgrade can be postponed, thus improving productivity simply by replacing the HDDs in older Macs with SSDs. (Add more RAM and a new O/S, and the computer will do even better than before; albeit at a higher price.) The revamped computers will be faster and more reliable than their original incarnations, subsequently giving the capital budget a breather for this year and, likely, the next one too.
What SSDs Can’t Do:
The only performance advantage to HDDs over SSDs is their ability to offer capacities larger than 1 terabyte. This, combined with HDD’s lower per-gigabyte cost, is why many data centers are still using them for storage. This is why Gartner sees SSDs and HDDs coexisting in data centers. They recommend using “HDDs for the majority of an organization’s active data with SSD specifically installed and implemented for use with applications and data that require fast access times and high performance.”
At the desktop level, most clients do not need drives bigger than 1 TB—and they certainly don’t need all the finicky failure issues associated with HDDs.
Is Your Business Ready For Disaster Recovery?
 Every day there are disasters in the world. These events seem far away and to always affect other people. The reality is that a disaster, either man-made or natural, can strike anywhere and at any time. Disaster recovery is not easy unless a plan is already in place. Is your business ready?
Every day there are disasters in the world. These events seem far away and to always affect other people. The reality is that a disaster, either man-made or natural, can strike anywhere and at any time. Disaster recovery is not easy unless a plan is already in place. Is your business ready?
Global Climate Change
Climate change is a reality. Weather patterns are shifting and creating natural disasters in places considered relatively safe just a few years ago. Tornadoes and strong wind shear events are happening in more places during more of the year. The same storms that bring these wind events have also flooded areas that have never experienced water problems on a disaster level before.
Shorten Recovery Time
Recovery from weather events is complex. Basic services remain offline for various amounts of time and hinder business recovery efforts. Getting a business back up and running during this time is difficult, if not impossible. When basic service restoration is complete, finding out data is unrecoverable stops business recovery in its tracks. Planning and implementation of a disaster plan before the event occurs lessens the recovery time.
Preparation Now Saves Time Later
Preparing for disaster does take time and resources. It is an investment even when there is no guarantee a disaster will strike. When a disaster does occur, it is necessary to have the tools in place to recover quickly. Having necessary files to run your business backed up and stored off-site makes recovery more efficient. This allows quicker recovery and restoration of business.
If you would like to know more about disaster recovery please contact us. Our 3-2-1 plan for disaster recovery before the disaster contains the necessary tools for your business to get back up and running when the unthinkable happens.

